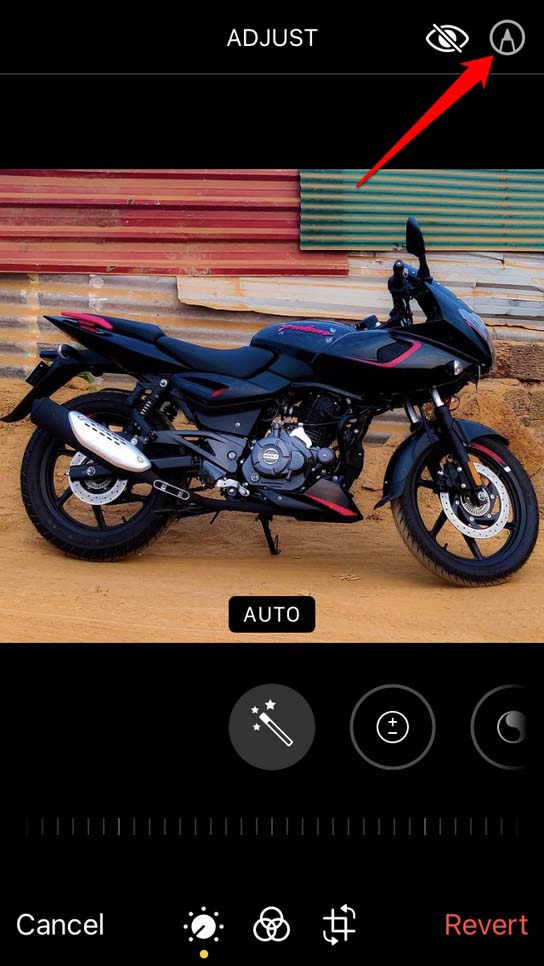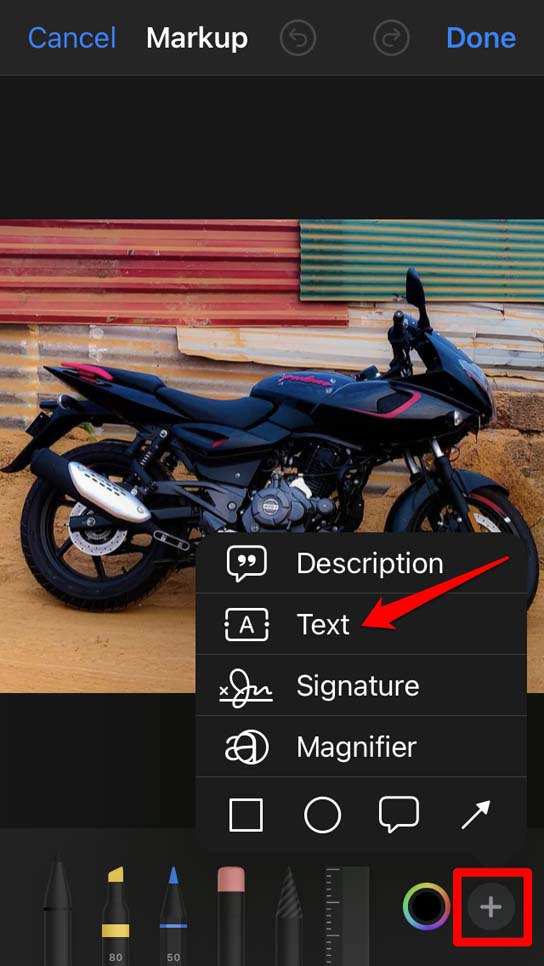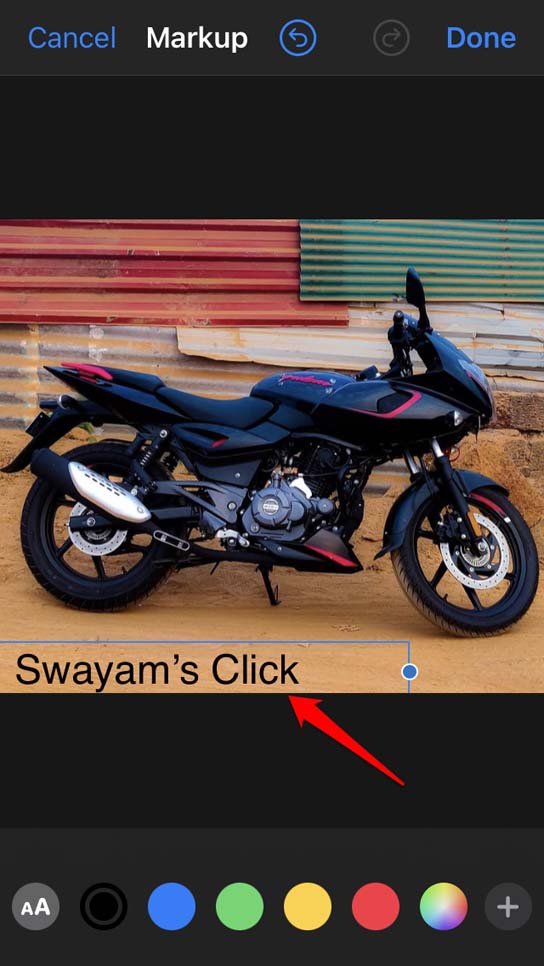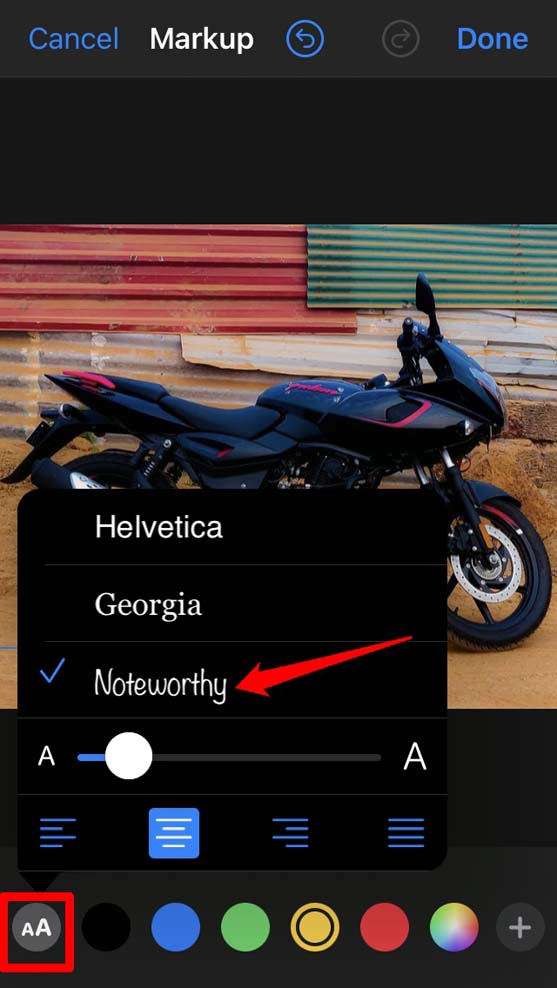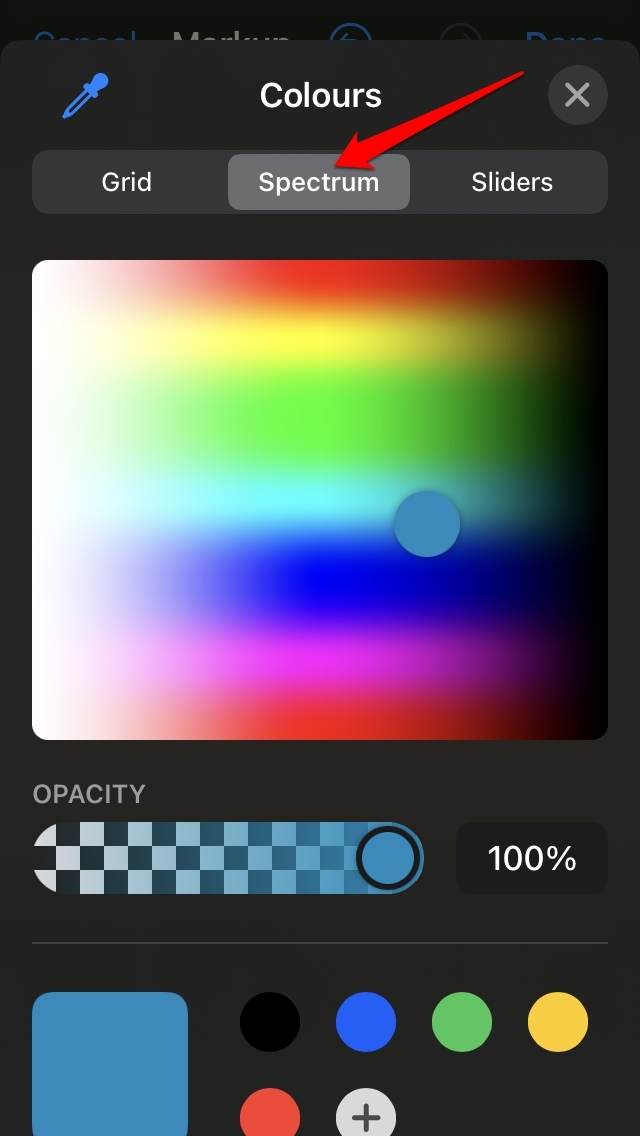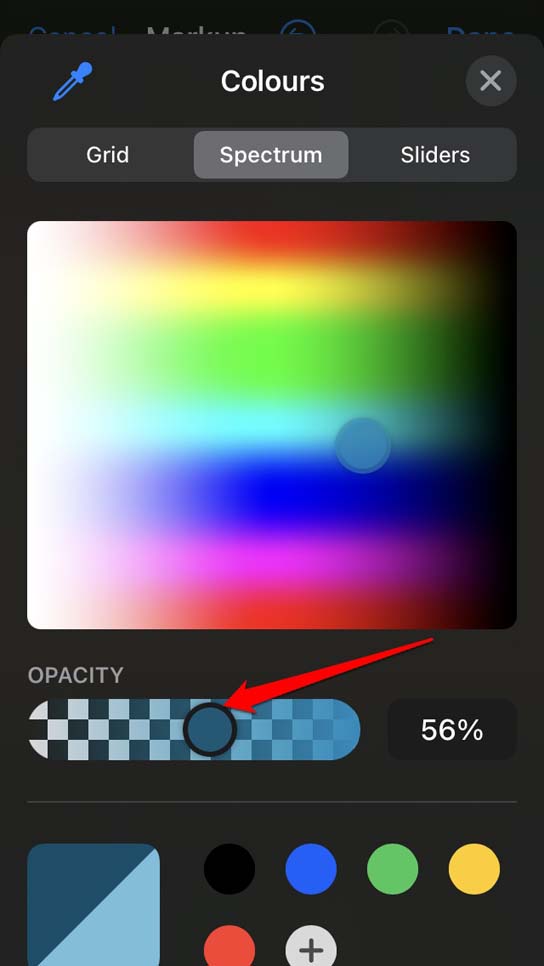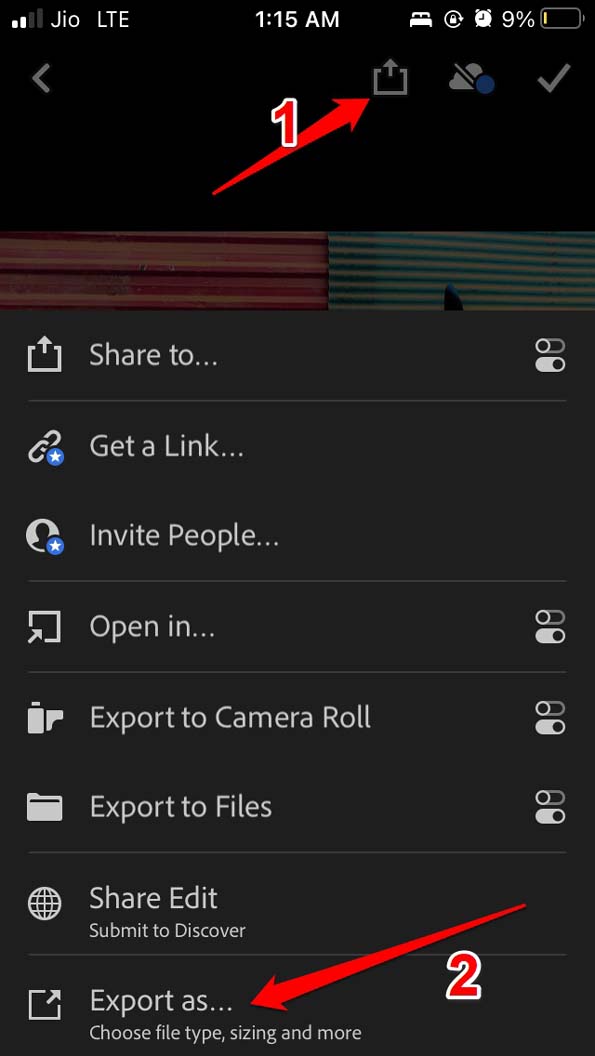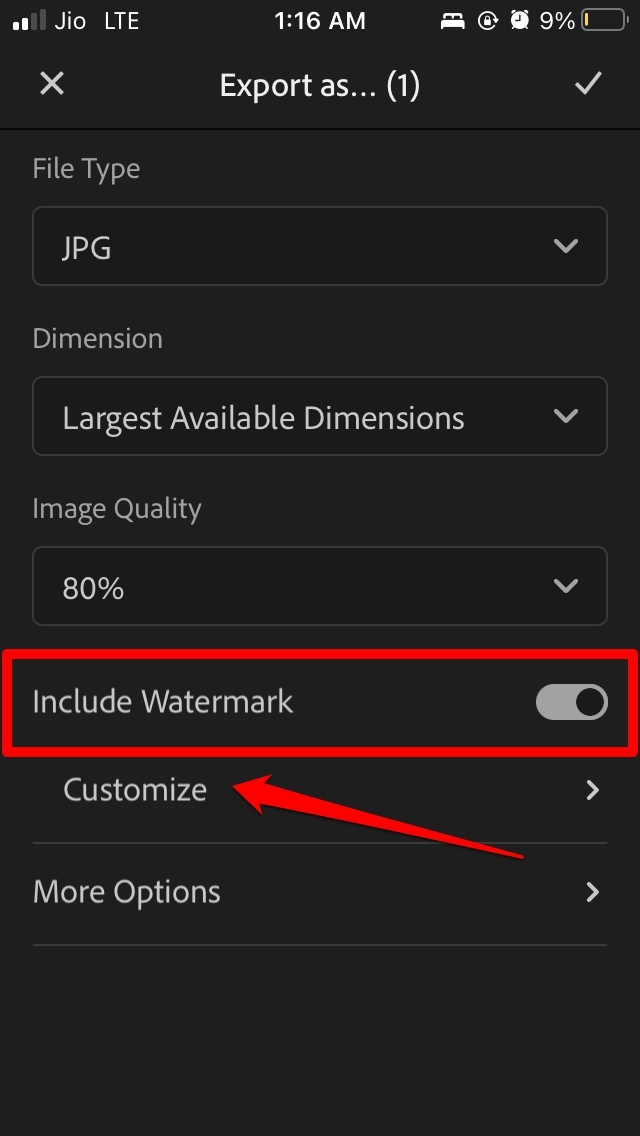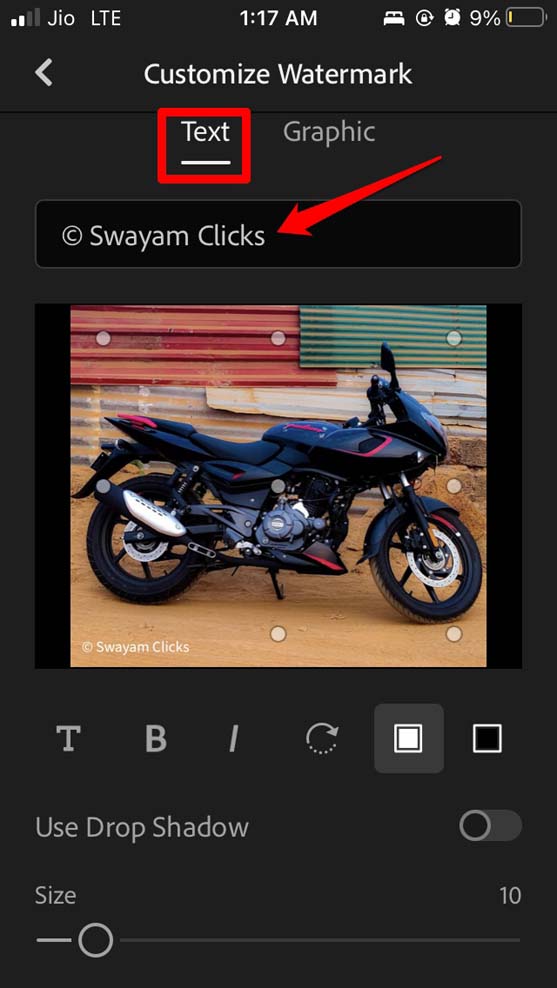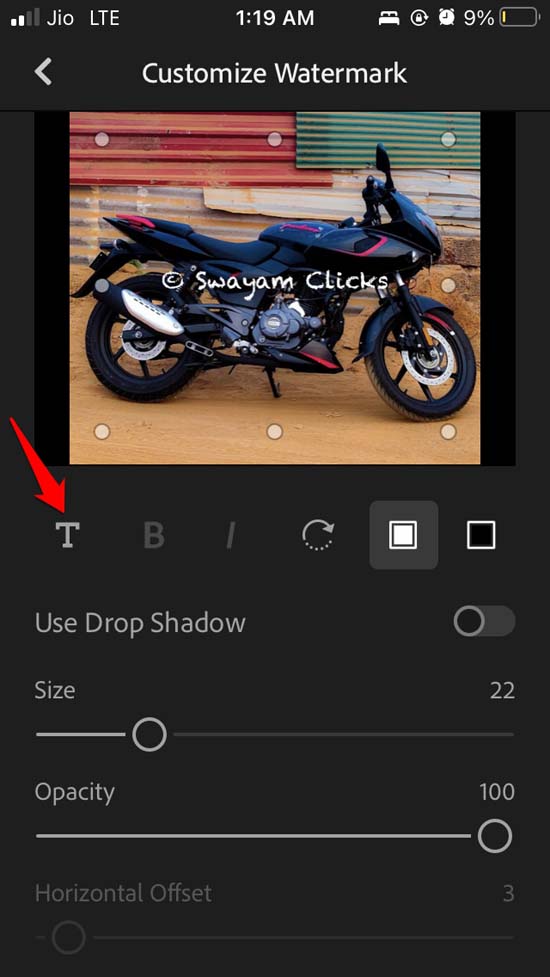With a proper watermark on your photos on the iPhone, you can not only claim them as your work but it also helps in creating your branding. When a digital consumer sees your images, seeing the watermark he gets to know that who is the creator behind this image. So, now you must be understanding the importance of adding watermarks to photos that you have clicked. Usually, when we talk of putting a watermark over photos, we think of heavy-weight software like Adobe Photoshop or similar such apps. On a professional front, image designers prefer to use these apps on a PC. On the other hand, if you have an iPhone, all you require is to access the Photos app of iOS. There is an option to quickly design and integrate a neat watermark on the images. Let us check out how to add Watermark to Photos on iPhone.
Add Watermark to Photos on iPhone Using built-in Photo Editor
So, grab your iPhone, and let’s create and put up a watermark on the photos you have clicked using the device. What we will do is create some text over the original image and tweak it as a regular watermark.
Changing the Font of the Watermark Text
Boring text font doesn’t look appealing when you wish to share your image on social media platforms. For that, the in-built image editor provides three types of font. You can choose any one of them. Type on the AA button to set the Font Type and text alignment of the watermark on the photo you are editing.
Setting the Color of the Watermark on a Photo of the iPhone
Instead of using the plain boring black or white color text over the photo while setting the watermark, you can select from a broad range of the color spectrum.
You may select from the basic RGB color streaks provided or tap on the custom color design button to set a custom color palette. There are three color customizations to choose from namely, Color Grid, Color Spectrum, and Color Sliders.
How to Make the Watermark Transparent on the Photo?
Also, there is an option to set the opacity of the watermark. Normally, photographers and content creators put the watermark in the middle of the image. For this, they make the watermark text or logo transparent. Instead of a solid text lying over the subject of the photo, a transparent watermark looks professional and appealing. The subject of the photo still looks prominent even with the watermark on it. With your iPhone in-built image editor, you can make the watermark transparent. There is an option Opacity quotient that you can use to adjust the text to make it a solid text or keep it transparent. Just slide on that Opacity option and set the Opacity percent.
Using Third-Party App to Apply Watermark to Photos on iPhone
Let me show you how to set a watermark on Photos of iPhone using any third-party app. For instance, let us use the popular Adobe Lightroom app. It is free to download. If you edit your iPhone Photos using the third-party app(Lightroom in this case) then you can directly set watermark with the dedicated watermark customization option. Apart from the above methods, if you want more scope of customization with adding a watermark to your photos, then I suggest transferring the images to your PC. Then use PC-based image editing software such as Adobe Photoshop or Canva. That should do the job for you. So, that’s all about how to add watermark to photos on iPhone using the in-built Photo Editor and third-party image editing app. I hope this guide was helpful. If you’ve any thoughts on How to Add Watermark to Photos on iPhone Using in-built Photo Editor, then feel free to drop in below comment box. Also, please subscribe to our DigitBin YouTube channel for videos tutorials. Cheers!