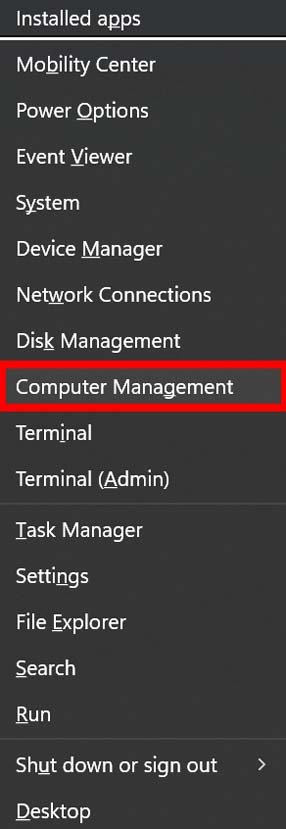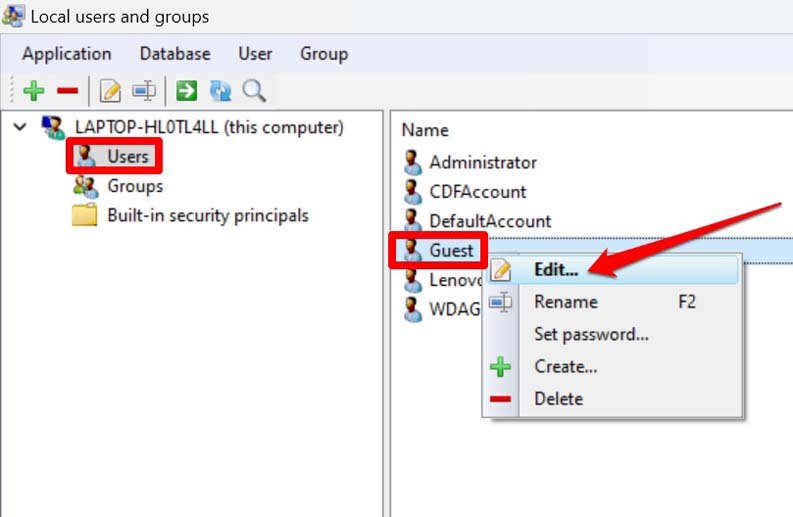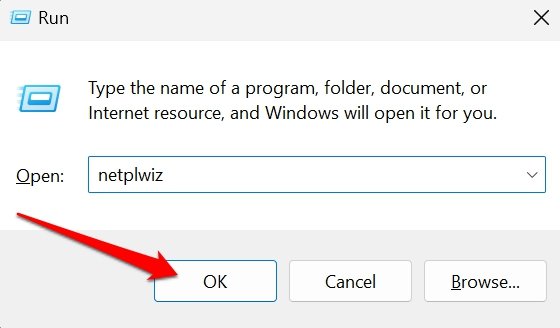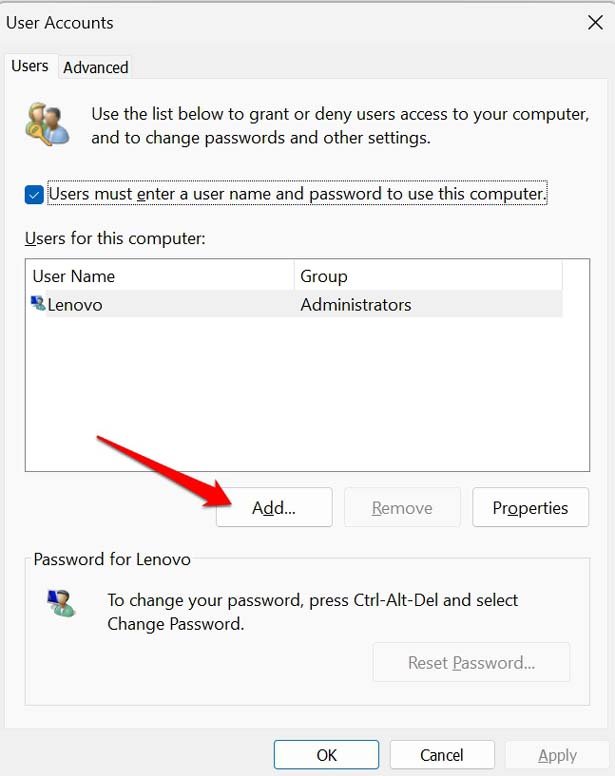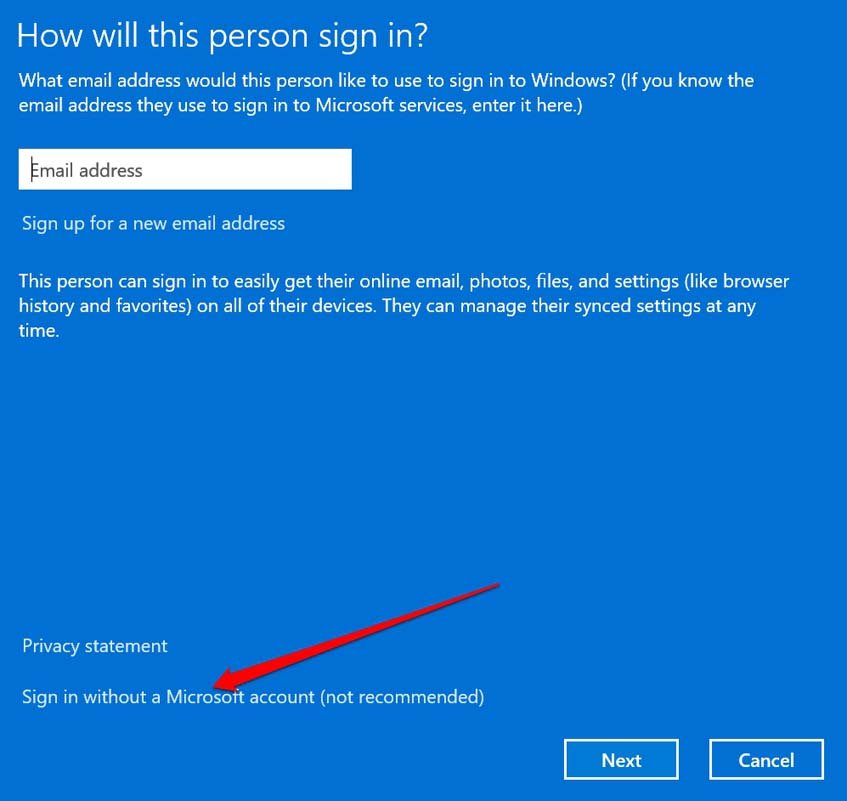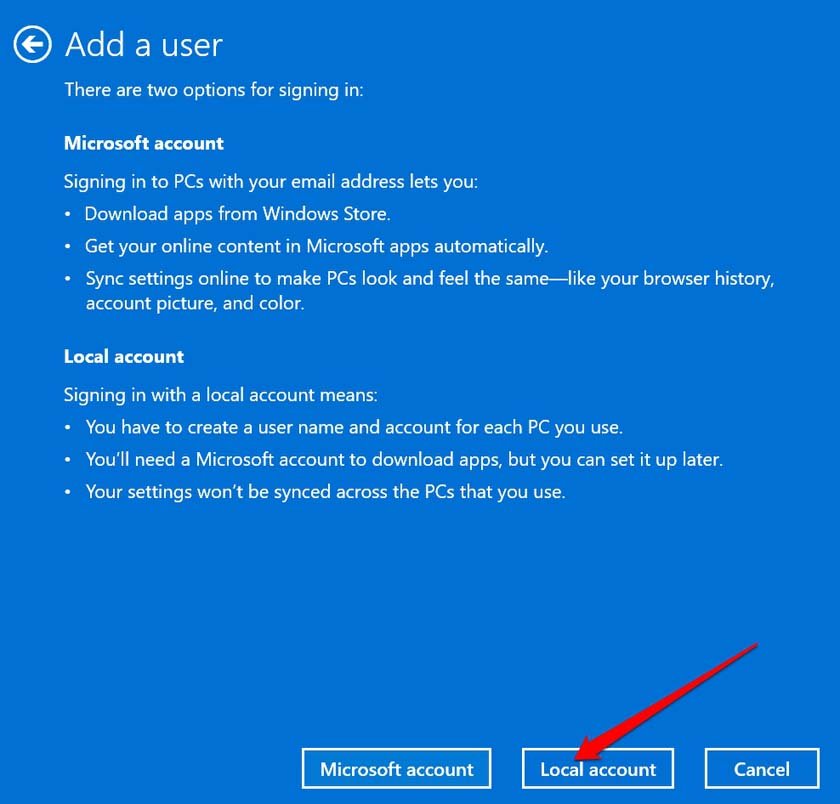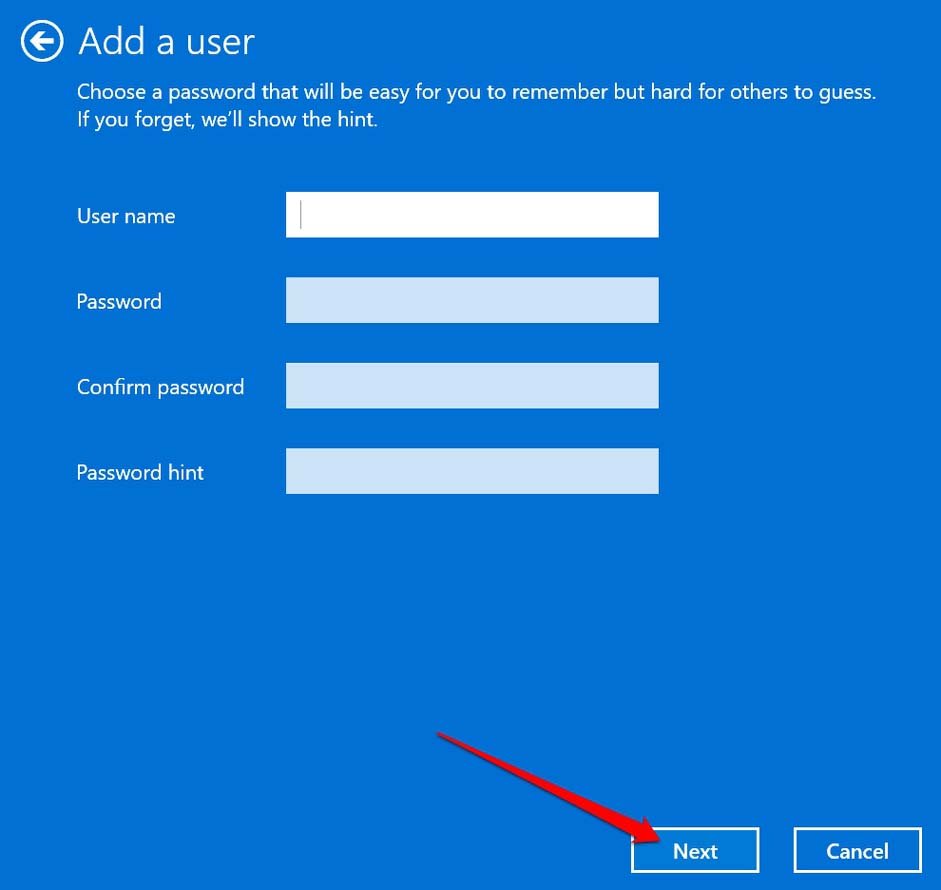If you are not seeing the guest account on the login screen in Windows 11, the feature may not have been enabled on the PC. Also, sometimes when subjected to malware attacks, the guest account may not show up on the login screen. Using beta versions of Windows OS may also result in such bugs as the guest account option not appearing on the login screen.
Top Ways to Fix Guest Accounts Not Working on Login Screen in PC
Here are the various troubleshooting tips for reinstating the guest account option on Windows 11 login screen.
1. Enable the Guest Account Option on Windows
You must enable the guest account feature on Windows OS before seeing the option to use the guest account. Here are the steps to enable that. Now, on the login screen, you will see the guest user accounts will appear.
2. Not able to See Local Users and Groups? Here’s What you Should Do
Additionally, if you cannot see the Local Users and groups option under the Computer Management window, then head to GitHub and download the lusrmgr executable file. You can then see options for Guest users and Groups.
3. Set Up a New Guest Account Using Command Prompt
You can use the trusted Command prompt in Windows to create a new guest account on the PC.
4. Create a New Alternative Guest Account
If you think the command prompt is a bit tech-savvy for you, then here is a straightforward method to create a new guest account. Go for this if you cannot access an existing guest account.
5. Use Group Policy Editor to Enable Guest Account on Windows PC
You may also change the Group Policy Editor to enable a guest account on Windows. Note that if you are a Windows Professional user, then only you will have access to the Group Policy Editor.
Conclusion
If you’ve any thoughts on How to Fix Guest Account Not Appearing on Login Screen in Windows 11?, then feel free to drop in below comment box. Also, please subscribe to our DigitBin YouTube channel for videos tutorials. Cheers!